(Adaptados al
Este libro, Visual Basic - Guía del Estudiante se ofrece a todos los
Madrid, Julio de 1998
Visual Basic - Guía del Estudiante Cap. 1
INTRODUCCION Antecedentes históricos.
___________________________________
El lenguaje de
La evolución del BASIC por los años 70 fue escasa, dado el auge que tomaron en aquella época lenguajes de alto nivel como el FORTRAN y el COBOL. En 1978 se definió una norma para unificar los Basics existentes creándose la normativa BASIC STANDARD
Con la aparición de los primeros ordenadores personales, dedicados comercialmente al usuario particular, allá por la primera mitad de los ochenta, el BASIC resurgió como lenguaje de programación pensado para principiantes, y muchos de estos pequeños ordenadores domésticos lo usaban como único sistema operativo (Sinclair, Spectrum, Amstrad)
Con la popularización del
Las razones para ello eran obvias:
- No era un lenguaje estructurado.
- No existían herramientas de compilación fiables.
- No disponía de herramientas de intercambio de
- No tenía librerías.
- No se podía acceder al interior de la máquina.
- Un largo etcétera de desventajas respecto a otros lenguajes de programación.
Tal fue ese abandono por parte de los usuarios, que la aparición del Quick-BASIC de
Esta versión del
Sin embargo algo había en el BASIC que tentaba a superarse: su gran sencillez de manejo. Si a esto se le añade el entorno gráfico Windows, el aprovechamiento al máximo de las posibilidades de Windows en cuanto a intercambio de información, de sus librerías, de sus
Actualmente se está comercializando la versión 5.0 de este producto. Desde su salida al mercado, cada versión supera y mejora la anterior. Dados los buenos resultados a nivel profesional de este producto, y el apoyo prestado por el fabricante para la formación de programadores, Visual-Basic se ha convertido en la primera herramienta de desarrollo de aplicaciones en entorno Windows.
Es obligado
Características Generales de Visual-Basic
Visual-Basic es una herramienta de diseño de aplicaciones para Windows, en la que estas se desarrollan en una gran parte a partir del diseño de una interface gráfica. En una
Es por tanto un termino medio entre la programación tradicional, formada por una sucesión lineal de código estructurado, y la programación orientada a objetos. Combina ambas
La creación de un programa bajo Visual Basic lleva los siguientes pasos:
- Creación de un interface de usuario. Este interface será la principal vía de
- Definición de las
- Generación del código asociado a los
- Generación del código del programa. Un programa puede hacerse solamente con la programación de los distintos procedimientos que acompañan a cada objeto. Sin embargo, VB ofrece la posibilidad de establecer un código de programa separado de estos eventos. Este código puede introducirse en unos bloques llamados Módulos, en otros bloques llamados Funciones, y otros llamados Procedimientos. Estos Procedimientos no responden a un
No es necesario entender de momento lo anterior. Visual Basic introduce un
VARIABLES. DEFINICION Y ENTORNO
Basic, desde siempre, al contrario de otros sistemas de programación, no exigió la definición previa de una variable. Una variable, como Vd. seguro que conoce, es un nombre que en el programa le asignamos a un dato. Ese dato podrá cambiar. Piense por ejemplo, en un programa consistente en la toma de datos de los alumnos de un centro escolar. Existirán varias variables para poder introducir los datos de los alumnos. Estas variables pueden tener nombre tales como:
Nombre
Apellido1
Apellido2
Dirección
DNI
La variable Nombre tomará
José
Pedro
María
Luis
Espero que su intuición o conocimiento anterior le lleve a conocer el concepto de variable. Mas adelante lo verá mas claro.
Decíamos que Basic no exige la definición previa de las variables. Otras herramientas exigen que se haga así. Por lo tanto es normal encontrar, en otros sistemas de programación, que un programa comienza de la siguiente forma:
Declare Nombre As String Le dice que Nombre es una sucesión de letras
Declare Apellido1 As String
Declare Apellido2 As String
Declare Dirección As String
Declare Teléfono As String Le dice que Teléfono es una sucesión de letras
Declare DNI As Número Le dice que DNI es un número
Mediante estas
Basic permite que no se declaren. Cuando a lo largo del programa le introducimos una variable nueva, asume que es una variable y que el tipo es el adecuado para el
Por ejemplo, si Basic encuentra estas instrucciones
DNI=50000000
Nombre ="Pedro"
Teléfono = "1234567"
entiende que DNI, Nombre y Teléfono son variables, que DNI es un número (No hemos metido su valor entre comillas), y que Nombre y Teléfono son sucesiones de caracteres alfanuméricos (su valor está entre comillas)
Esta particularidad de no necesitar
Print DNI
Print Nombre
Print Telwfono
Habrá observado en tercer lugar la palabra Telwfono, que por error ha introducido el programador. Basic interpreta que Telwfono es una variable e irá a leer en memoria el valor que tiene. No tendrá ningún valor. Por lo tanto no escribirá nada y encima no dará ningún aviso de que se ha cometido un error. Nada es gratis en esta vida, y la facilidad para introducir variables se paga con la posibilidad de un error.
Basic ha pensado en ese problema, y se puede solucionar con esta que será la primera instrucción BASIC que vamos a estudiar:
OPTION EXPLICIT
Obliga a declarar previamente las variables que se vayan a usar. De no haberla declarado antes de usarla, el programa dará una comunicación de error.
TIPOS DE VARIABLES
Las variables pueden ser de los siguientes tipos: (El número indicado en segundo lugar indica el número de Bytes que ocupa en memoria.)
Booleana (2) Admite los valores 0 y 1, o True (verdadero) y False (falso)
Byte (1) Números enteros, en el rango de 0 a 255
Integer (2) Números enteros en el rango de -32768 a 32767
Long (4) Números enteros en el rango de -2147483648 a 2147483647
Single (4) Punto flotante, simple precisión
Doble (8) Punto flotante, doble precisión.
Currency (8) Entero, con punto decimal fijo (Típico de monedas)
String (*) Cadenas alfanuméricas de longitud variable o fija
Date (8) Fechas
Objet (4) Referencia a objetos
Variant (**) Otros tipos de datos
(*) Una variable tipo String ocupa el mismo número de bytes que caracteres tenga la cadena.
(**) Una variable tipo Variant ocupa 16 bytes si se trata de un número y 22 bytes + longitud de la cadena si se trata de un dato tipo cadena de caracteres.
Existen también variables definidas por el usuario (Ya verá la
Dentro de las variables Objet (variables que se refieren a objetos) existe una gran variedad que a estas alturas del curso no debemos complicarnos con ellas. Pero para adelantar algo, veremos que una variable puede ser del tipo Form - Formulario - , tipo Picture, etc. etc.
Cada tipo de variable ocupa unos determinados bytes. Si no se define una variable, VB toma como tipo por defecto para la variable el tipo Variant. Este tipo ocupa mas bytes que, por ejemplo, un integer. Si el tipo de dato que vamos a introducir en una variable es un integer, y no la hemos declarado como tal, VB asumirá para esa variable que es del tipo Variant, lo que le llevará a gastar mas bytes de memoria (16) que los que necesitaría (2) si la hubiésemos declarado previamente. Si esa variable va a estar en el rango de 0 a 255, y no declaramos previamente que la variable va a se del tipo Byte, o la declaramos como integer, p. e., estamos desperdiciando memoria RAM y posiblemente, retardando la ejecución del programa. Lo mismo podemos decir del resto de las variables, y lo importante que es definirlas y definirlas bien.
NOTA. Observe en la lista anterior que un dato Booleano ocupa 2 Bytes, mientras que un dato tipo Byte ocupa un byte. En muchas ocasiones declaramos variables tipo Boolean con la
Puede declarar el tipo de la variable mediante un carácter después del nombre de la variable. Esta técnica, obligatoria en Quick-Basic, está en desuso en VB. No es recomendable definir el tipo de esta forma, pues existe un serio peligro de error. De cualquier forma, eso es potestativo del programador y de sus costumbres.
Los caracteres que definen cada tipo de variable son:
% Integer & Long ! Single
# Double @ Currency $ String
Ejemplos Prácticos de declaración de variables
En Visual Basic, cuando declaramos una variable como String (Cadena de caracteres), no es necesario declarar su longitud. VB aceptará cualquier número de caracteres. Si desea evitar que se puedan introducir más de un determinado número de caracteres, debe declarar su número. Por ejemplo :
Dim Var1 as String Var1 puede tener cualquier número de caracteres
Dim Var2 as String * 15 Var2 puede tener un máximo de 15 caracteres.
En este segundo caso, si se introduce como Var2 una cadena de caracteres con mas de 15 caracteres, Var2 tomará solamente los 15 primeros. Visual basic no presenta ningún aviso de que esa variable ha omitido los caracteres que han sobrepasado la cifra de 15. Si desea que el usuario conozca esa circunstancia, debe introducir el código oportuno para producir el aviso.
La declaración de variables tipo String con número de caracteres predefinido presenta también inconvenientes a la hora de tratar esa cadena de caracteres con sentencias tales como Mid, Left y Right, o a la hora de añadir una cadena a otra. La experiencia nos indica que NO merece la pena declarar variables tipo String con el número de caracteres prefijado.
En una gran parte de los casos una variable que se compone de números debe declararse como una variable de cadena de caracteres (String), y no como numérica. Cuando pensamos por ejemplo en un número de DNI, compuesto por 7 u 8 cifras, un código postal, el número de una calle, el piso de un edificio, parecen invitar a que la variable que los contenga sea una variable de tipo numérico (Byte, Integer, Long, ...). Estas variables, aunque su
En todos los casos anteriores, el número no representa una cantidad numérica, sino un nombre. Lo que ocurre es que ese nombre contiene solamente números.
¿Qué variables debemos declarar entonces como numéricas ? La respuesta es bien sencilla : Aquellas que van a contener datos con lo que vamos a realizar operaciones matemáticas.
Las variables booleanas (True/False) pueden en muchos casos sustituirse por una variable del tipo Byte. Si ese datos True / False se va a introducir en una
Una variable byte ocupa muy poco, simplemente 1 byte como su nombre indica. Pero no puede contener números mayores de 255 ni números negativos.
Cada vez que declare una variable numérica piense en los valores que puede tener, sobre todo cuando esa variable va a ser el resultado de una operación matemática. Recuerde el escaso margen de una variable tipo Integer ( de -32768 a 32767)
Si la aplicación va a tratar
Ambito de las variables.
Denominamos ámbito de una variable a las partes del programa donde esa variable está declarada. Para entenderlo mejor, veamos someramente la forma de un programa desarrollado en VB.
Un programa VB tiene uno o varios formularios. Cada formulario tiene varios controles. Tanto el formulario como cada uno de sus controles tienen una parte del programa, justamente la parte relacionada con cada uno de los eventos que pueden suceder bien al formulario o a los controles. A estas partes las habíamos llamado Procedimientos. Podemos tener procedimientos que no estén relacionados con ningún evento ocurrido al formulario o a sus controles. (Los Procedimientos que iremos insertando a lo largo de la aplicación)
Aparte de formularios y controles, un programa puede tener Módulos, y en cada uno de los módulos podemos insertar cuantos Procedimientos y Funciones queramos. La estructura de un programa VB puede ser de la siguiente forma:
Formulario1 Formulario2 Formulario3 Módulo1 Modulo2
Declaraciones Declaraciones Declaraciones Declaraciones Declaraciones
Proc. A1 Proc.B1 Proc.C1 Proc.D1 Proc.E1
Proc. A2 Proc.B2 Proc.C2 Proc.D2 Proc.E2
Proc. A3 Proc.B3 Proc.C3 Proc.D3 FunciónE1
Proc. A4 Proc.B4 Proc.C4 Proc.D4 FunciónE2
Proc. A5 Proc.BB1 Proc.CC1 FunciónE3
Proc. AA1 Proc.BB2 Proc.CC2 FunciónE4
Proc. AA2 Proc.B33 Proc.CC3 FunciónE5
Proc. AA3 Proc.CC4 FunciónE6
Si se declara una variable dentro de un procedimiento o
En un Formulario, una variable puede declararse de dos formas : Privada o Pública. Para declarar una variable a nivel de formulario debe hacerse en la sección de declaraciones, que está la ventana de código Objeto = General, Proc. = Declaraciones. Si se declara Privada, esa variable se puede mover por todo el formulario, (es decir, por todos los procedimientos de todos los controles del formulario y por los Procedimientos que pudiésemos insertar en ese formulario), pero no sale de dicho formulario. Si se declara como Pública, esa variable puede moverse por todo el formulario, de la misma forma que lo haría declarada como Privada, y además puede ser usada desde otro Formulario o Módulo, citándola con el nombre del Formulario, seguido del nombre de la variable (Formulario.Variable)
En un Módulo una variable puede declararse como Privada, con lo que no saldrá de ese Módulo, o Pública, pudiendo en este caso usarse en todo el programa. Cuando se declara una variable como pública en un Módulo, basta referirse a ella por su nombre, sin citar el nombre del Módulo donde se declaró.
En VB es posible declarar varias veces las variables, es decir, pueden declararse a nivel de formulario, en su apartado de declaraciones, y esa variable conservará su valor en todas las partes de ese formulario. Sin embargo, si se declara una variable con el mismo nombre a un nivel inferior, por ejemplo al principio de un procedimiento, esa variable será una variable distinta a la anterior, aunque tenga el mismo nombre, a al declararla en un Procedimiento, solamente será válida en ese Procedimiento. Una vez que hayamos salido de ese procedimiento, la variable con ese nombre volverá a ser la declarada en el Formulario. En realidad, lo que tenemos son dos variables distintas, pero con el mismo nombre, una declarada para todo el formulario excepto para el procedimiento donde se volvió a declarar, y otra para ese procedimiento concreto.
NOTA.- No es recomendable declarar una variable a dos niveles. Es mucho mejor utilizar otro nombre para esa variable dentro del procedimiento donde se le declararía por segunda vez. A esta nota cabe exceptuar cuando declaramos variables para una operación tipo
For I = 1 To N
Esa variable I es práctico declararla con el mismo nombre en cada Procedimiento donde se use.
Tipos de declaración de variables.
Sentencia DIM Es la forma mas común de declarar una variable como
Privada. Puede emplearse en un Procedimiento, Función, Formulario o Módulo. La sintaxis es de la siguiente forma:
Dim nombrevariable As Integer(o el tipo que sea)
Declarando una variable con la sentencia DIM, en un formulario, Función, procedimiento o módulo, el entorno de la variable será el explicado anteriormente para una variable declarada como Privada. Es decir, esa variable no sale del formulario, procedimiento ó módulo donde se declaró. Cada vez que entremos al formulario, procedimiento o módulo, esa variable tomará el valor cero (si es numérica) o nulo (si es string).
Sentencia PRIVATE Es la forma de declarar una variable como Privada. Puede
emplearse solamente en la sección de declaraciones de un Formulario o Módulo. La sintaxis es de la siguiente forma:
Private nombrevariable As Tipovariable
Declarando una variable mediante la sentencia PRIVATE en un Formulario o Módulo, esa variable puede usarse en todo ese Formulario o Módulo (En todos sus Procedimientos y Funciones), pero NO fuera del Formulario o Módulo donde se declaró.
La sentencia Private no puede usarse en un procedimiento o función.
Sentencia PUBLIC Es la forma de declarar una variable como Pública. Puede
emplearse solamente en la sección de declaraciones de un Formulario o Módulo. La sintaxis es de la siguiente forma:
Publicnombrevariable As Tipovariable
Declarando una variable de esta forma en la sección de declaraciones de un Módulo, esa variable puede usarse en cualquier parte del programa citándola simplemente por su nombre.
Si se declara de esta forma en la sección de declaraciones de un Formulario, esa variable puede usarse en toda el programa. Para nombrarla, si estamos en el Formulario donde se declaró basta con citarla por su nombre. Si no estamos en ese Formulario, habrá que citarla por el nombre del Formulario, seguido del nombre de la variable, separados por un punto :
NombreFormulario.Nombrevariable
En un Módulo puede usarse también la sentencia Global en vez de Public :
Sentencia GLOBALDeclara una variable que es válida en todo el programa. La sintaxis es:
Global nombrevariable Astipovariable
La sentencia Global sólo puede usarse en el apartado de declaraciones de un Módulo.
Mediante la sentencia Global la variable puede usarse en todo el espacio del programa.
Sentencia STATIC
Como se dijo anteriormente, una variable declarada en un procedimiento pierde su valor al salir de él. Lo peor es que una vez que el programa vuelva a entrar en ese procedimiento, la variable estará puesta a cero. Afortunadamente, esto último tiene solución. Si declarásemos una variable en un procedimiento o función, como estática, esa variable, aunque no la podremos utilizar fuera de ese procedimiento o función, cuando volvamos a él conservará el valor que tenía cuando lo abandonamos. Esta declaración como estática se realiza mediante la intrucción Static
Static nombrevariable Astipovariable
El nombre de una variable puede ser tan largo como queramos. hasta un máximo de 40 caracteres. En la versión VB para
No hay problema por utilizar variables largas. Al compilar el programa no se lleva el nombre, es decir, no le va a ocupar mas espacio. Utilice siempre nombres que le definan la variable con algún sentido. Es muy útil a la hora de acordarse como se llaman, y sobre todo, a la hora de rehacer un programa que realizó hace seis meses.
Pese a que Visual Basic no obliga a declarar variables, es muy útil hacerlo. De esta forma se tiene control sobre el programa. La experiencia se lo irá demostrando.
Resumimos la forma de declarar una variable :
En un Procedimiento (La variable no puede usarse fuera de esta Procedimiento)
Dim Variable As Tipovariable
En un Procedimiento, como permanente (La variable no puede usarse fuera de este procedimiento, y dentro de él conserva el valor aunque se salga y se vuelva a entrar)
Static Variable As Tipovariable
En un Formulario (En su sección de declaraciones)
Como Privada (Solamente se puede usar en ese Formulario)
Dim Variable As Tipovariable ó
Private Variable As Tipovariable
Como Pública (Puede usarse en toda la aplicación)
Public Variable As Tipovariable
En un Módulo
Como Privada (Solamente puede usarse en ese Módulo)
Dim Variable As Tipovariable ó
Private Variable As Tipovariable
Como Pública (Puede usarse en toda la aplicación)
Public Variable As Tipovariable ó
Global Variable As Tipovariable
Error típico de un programador novel de Visual Basic
Creo que esta costumbre viene del lenguaje C. Pero no vale en VB. Se trata de declarar varias variables juntas en una misma línea :
Dim Variable1, Variable2, Variable3, Variable4 As String
Esta declaración está MAL hecha. Visual Basic interpretará que Variable1, Variable2 y Variable3 son del tipo Variant, y solamente Variable4 la supone como tipo String
La forma correcta de hacerlo, si queremos declarar esas variables un una sola línea, es la siguiente :
Dim Variable1 As String, Variable2 As String, Variable3 As String, Variable4 As String.
Lenguaje Basic del Visual Basic.
No ha sido un
Sentencias condicionales.
Llamamos sentencias condicionales a aquellas que se realizan si se cumple una determinada condición. Son las sentencias por las que empieza cualquier texto de Basic, y este no va ser menos.
La sentencia condicional mas usada es:
Si se cumple una condición Entonces
Realiza estas instrucciones
Si no se cumple
Realiza estas otras instrucciones
Fin de la sentencia.
Así de fácil es programar en Basic. Lo que ocurre es que esta herramienta habla inglés, y lo descrito anteriormente toma la forma:
If condición Then
Instrucciones
Else
Otras instrucciones
End If
En este ejemplo, la condición era que, o se cumple una condición y ejecuta unas determinadas instrucciones, o no se cumple, y ejecuta otras condiciones distintas. Puede ocurrir que, caso de no cumplirse la condicione primera, se abra un abanico de dos o tres posibilidades. La sentencia condicional tendría entonces la forma:
If condición 1 Then
Instrucciones
ElseIf Condición 2
Otras instrucciones
ElseIf Condición 3
Otro juego de instrucciones
Else
Instrucciones que debe realizar caso de no cumplir las condiciones 1, 2 y 3.
End If
Como decíamos anteriormente, este es el tipo de sentencia condicional mas usada. Existe otra:
Select Case
Su nombre casi nos define lo que es: Selecciona, dependiendo del caso, un determinado juego de instrucciones:
Select Case variable ' variable es una variable que puede tomar los valores (p.e.) de 1 a 4
Case 1
Instrucciones a ejecutar en caso de que variable = 1
Case 2
Instrucciones a ejecutar en caso de que variable = 2
Case 3
Instrucciones a ejecutar en caso de que variable = 3
Case 4
Instrucciones a ejecutar en caso de que variable = 4
End Select
Este procedimiento resulta mucho mas sencillo y rápido que las sentencias If Then Else
vistas anteriormente, cuando el margen de elección es mayor que 2.
Cuando lo que queremos es elegir un valor, no ejecutar instrucciones como hacíamos anteriormente, disponemos de otras dos funciones: Choose y Switch.
Switch toma una
A = Switch (B=1, 5, B=2, 7, B=3, 11)
Esta instrucción obtiene un valor para A que dependerá del valor que tome B entre los valores posibles (1, 2 ó 3)
La sentencia Choose es casi igual, cambia solamente la forma. La misma intrucción anterior puede realizarse con Choose de la siguiente forma:
A = Choose ( B, 5, 7, 11 )
En estas sentencias, Switch y Choose, si el valor de B no coincide con ninguno de los valores que se le habían establecido (1, 2 ó 3 en nuestro caso), la sentencia devuelve el valor Nulo ( Null ). Esto puede producir algún error si no se contempla esa posibilidad.
Con estas sentencias condicionales es posible realizar bifurcaciones del programa, cambiar las propiedades de un objeto, obtener resultados de operaciones, ....
Sentencias de bucle.
Es muy común utilizar bucles a lo largo de un programa. Un bucle es una sucesión repetitiva de instrucciones, que se estarán realizando mientras se cumpla una condición o mientras no se cumpla otra condición. Es tan sencillo como esto:
Mientras condición
Instrucciones
Fin del bucle
Existen dos formas de bucle: Una, que realiza un número determinado de recorridos por el bucle. Es el denominado bucle por contador. Otra, realiza el bucle hasta que se cumpla (o deje de cumplirse) una condición. Es el llamado bucle por condición.
Bucle por contador
Realiza el bucle tantas veces como le indiquemos. Por ejemplo, en este bucle nos va a presentar las 26 letras mayúsculas del alfabeto inglés
For N=65 To 90
Label1.caption = Chr ( N )
Next N
Este "programa" nos presentará en una caja (Label) los caracteres cuyo número ASCII vaya desde el 65 (A) al 90 (Z) Comenzará presentando el correspondiente al número 65, e irá presentando sucesivamente el 66, el 67, etc., hasta llegar al 90, donde se parará.
Bucles por condición
Ejecuta las instrucciones del bucle mientras se cumple una condición
X = 0
Do While X <>
X = X + 1
Loop
El programa toma una variable ( X ) que previamente tuvimos la curiosidad de ponerla a cero, e incrementa su valor una unidad. Analiza si el valor de X es menor que 1000, y si es cierto, vuelve a realizar el bucle. Así hasta que X ya no sea menor que 1000. Al dejar de cumplirse que X sea menor que 1000, sale del bucle. Acabamos de realizar un
Si lo que queremos es que el programa se ejecute mientras no se cumpla una determinada condición, la sentencia será:
X = 0
Do Until X > 1000
X = X + 1
Loop
Observe que la diferencia entre una y otra es la condición, While para indicar Mientras se cumpla que ... y Until para indicar Mientras no se cumpla que ....
Para terminar bien el programa anterior utilizaremos la condición de While (Mientras se cumpla la condición)
For N=65 To 90
Label1.caption = Chr ( N )
Label1.RefreshN' Refresca la etiqueta
X = 0
Do While X <>
X = X + 1
Loop
Next N
Este es nuestro primer programa en BASIC. En VISUAL BASIC es idéntico, pero nos falta la interface gráfica. Para realizarla basta con abrir el VB y sobre el formulario que aparece al abrirlo, introducir una etiqueta, (Label) que llevará el nombre por defecto de Label1. Solo nos queda pensar donde introducimos el código anterior. Podemos introducir un botón de comando (Command Button) que saldrá con el nombre por defecto de Command1. Haga doble click sobre el botón. Aparecerá el procedimiento Click. Este procedimiento es el que se realiza cuando hacemos click sobre ese botón. Escriba en ese procedimiento este código.
Private Sub Command1_Click() ' Esta línea sale automáticamente
For N=65 To 90
Label1.caption = Chr ( N )
Label1.RefreshN' Refresca la etiqueta
X = 0
Do While X <>' Bucle de temporización
X = X + 1
Loop
Next N' Termina el bucle de temporización
End Sub ' Esta línea sale automáticamente
Hemos puesto nuestra primera piedra en Visual Basic. Este ejemplo es muy sencillo. Visual Basic es tan sencillo como este ejemplo.
BASIC DE VISUAL BASIC (2)
___________________________
Funciones de cadenas
Se denomina CADENA a una sucesión de caracteres. Una cadena puede tener uno o varios caracteres alfanuméricos. Una cadena es también una sucesión de números.
Ejemplo de cadenas:
Curso de Visual Basic
abcdefghijklmnopqrstuvwxyz1234567890
123456789
Hagamos una
Así, el número nueve, que en la memoria del ordenador será una sucesión de bits, el ordenador puede presentárnoslo como:
9 En numeración decimal
9 En numeración hexadecimal
11 En numeración octal
1001 En numeración binaria
Esas formas de presentarnos el número son CADENAS de caracteres. El valor del número dentro del ordenador es un NUMERO.
Para presentar un número en la pantalla, el ordenador debe convertirlo previamente a una cadena.
Cuando introducimos un valor numérico por
Estas
Str (número) Convierte un número a una cadena en numeración decimal.
Val (cadena numérica) Obtiene el valor (el número) correspondiente a esa cadena.
Ejemplos
Variablenumerica = Val (TextBox1.Text)
Este ejemplo convierte la cadena de caracteres (numéricos) que hubiese en la caja de texto TextBox1 en un número, y asocia este número a la variable Variablenumerica.
Si el contenido de la caja de textos no fuesen caracteres numérico (abcd, por ejemplo), Variablenumerica tomaría el valor 0.
Label1.Caption = Str (Variablenumerica)
Este ejemplo pondría en la etiqueta Label1 los caracteres correspondientes al valor que tuviese la variable Variablenumerica .
Nota para recordar: Siempre habrá que convertir un número a una cadena cuando queramos presentarlo en la pantalla. Siempre habrá que convertir a número la cadena de caracteres numéricos que hayamos introducido por teclado o por pantalla, cuando queramos operar con ese número. Un Label, cuando tiene que presentar un único número, no le pedirá que se lo convierta a cadena, pues VB hace automáticamente esa conversión. Sin embargo, cuando tiene que presentar un número, y además un texto en el mismo Label, VB no realizará automáticamente ese
Existe una función mas amplia que Str. Se trata de Cstr. Esta función no solamente transforma un número a una cadena, como hace Str, sino que convierte cualquier tipo de variable a una variable tipo String (cadena).
Esta función transforma, por ejemplo, una variable tipo Booleana en una variable de cadena, devolviendo la cadena "Verdadero" si el valor de la variable booleana es True, y "Falso" si es False.
Puede también transformar a una cadena de caracteres el valor de un CheckBox o de un OptionButton. En estos casos devuelve 0 y 1 para el CheckBox (Desactivado / Activado) y Verdadero ó Falso para el OptionButton (Activado / Desactivado)
label1.Caption = CStr(booleana) Label1.Caption = Verdadero si booleana es true
Label1.Caption = Falso si booleana es False
Label2 = CStr(Check1.Value) Label2.Caption = 1 si Check1 está activado
Label2.Caption = 0 si Check1 está desactivado
Label3 = CStr(Option1.Value) Label3.Caption = Verdadero si Check1 está activado
Label3.Caption = Falso si Check1 está desactivado
Si se aplica Cstr a una variable tipo Fecha/Hora devuelve la fecha / Hora en formato corto.
Mas funciones de cadena:
Left (cadena, n)
Extrae los n primeros caracteres de una cadena, comenzando por la izquierda.
Si cadena = Curso de Visual Basic (Para todos los ejemplos)
Resultado = Left (cadena, 10) ----> Resultado = Curso de V
Right (cadena, n) Extrae lo n últimos caracteres de la cadena
Resultado = Right (cadena, 10) ----> Resultado = sual Basic
Mid (cadena, m, n) Extrae n caracteres de la cadena, siendo el primer carácter extraído el que ocupa el lugar m.
(Vea Instrucción Mid mas abajo)
Resultado = Mid (cadena, 3, 10) ----> Resultado = rso de Vis
LCase (cadena) Devuelve otra cadena igual, pero con todos los
caracteres en minúsculas. (LCase = Lower Case)
Resultado = Lcase (cadena) ----> Resultado = curso de visual basic
UCase (cadena) Devuelve otra cadena igual, pero con todos los
caracteres en mayúsculas. (UCase = Upper Case)
Resultado = UCase (cadena) ----> Resultado = CURSO DE VISUAL BASIC
Len (cadena) Devuelve la longitud de la cadena
Resultado = Len (cadena) ----> Resultado = 21
LenB (Cadena) Devuelve el número de Bytes empleados para almacenar la
cadena. Sorpréndase, es el doble que Len (Cadena)
String (n, carácter) Devuelve una cadena de n caracteres como el indicado
Resultado = String (8, "a") ----> Resultado = aaaaaaaa
Resultado = String (8, Chr(65)) ----> Resultado = AAAAAAAA
Resultado = String (8, 65) ----> Resultado = AAAAAAAA
Space (n) Devuelve una cadena formada por n espacios.
Resultado = "A" + Space (6)+ "B" ----> Resultado = A B
LTrim Elimina los posibles espacios que tenga una cadena por su izquierda.
Rtrim Elimina los posibles espacios que tenga una cadena por su derecha.
Trim Elimina los espacios que tenga una cadena, tanto por su izquierda como por su derecha. (No elimina los espacios
centrales de la cadena)
Estas tres funciones se emplean para quitar los posibles espacios que pueden resultar de una entrada de datos. Tienen especial importancia cuando se toman los datos de un archivo o base de datos, donde fueron introducidos por otro programa.
No se pone ningún ejemplo de estas funciones, pues sería difícil verlo impreso.
InStr (cadena, cadena1) Busca la cadena1 dentro de cadena y devuelve el número de orden dentro de cadena donde se encuentra la primera letra de cadena1
Resultado = InStr (cadena, "sua") ----> Resultado = 12
StrConvConvierte una cadena de caracteres en otra, según las instrucciones
que le sigan. Puede sustituir a UCase o LCase si la instrucción es
UpperCase o LowerCase respectivamente, o poner la primera letra de todas las palabras de la cadena en mayúsculas, si la instrucción es ProperCase.
Resultado = StrConv (cadena, UpperCase) ----> Resultado = CURSO DE VISUAL BASIC
Resultado = StrConv (cadena, LowerCase) ----> Resultado = curso de visual basic
Resultado = StrConv (cadena, ProperCase) ----> Resultado = Curso De Visual Basic
Instrucción Mid
Mid puede usarse también para cambiar el contenido de una cadena. Observe la sutileza entre Mid como Función de cadena y Mid como Instrucción.
La Instrucción Mid reemplaza un número especificado de caracteres en una variable de cadena con caracteres de otra cadena.
Sintaxis Mid(cadena1, inicio[, longitud]) = cadena2
Resultado Mid (cadena, 7,2)="Sobre" ---- > Resultado = Curso sobre Visual
Basic
FUNCIONES CON NUMEROS
_________________________
Visual Basic puede operar con números tal como lo haría cualquier persona. Conoce las 4 reglas, y puede utilizar paréntesis de la misma forma que los escribimos sobre el papel.
Los operadores que utiliza para las operaciones básicas son:
+ Suma
- Resta
* Multiplicación
/ División
\ División sin decimales
Mod Resto de una división
^ Eleva a un exponente
Ejemplos
Resultado = 12 + 15 ----> Resultado = 27
Resultado = 15 - 12 ----> Resultado = 3
Resultado = 15 * 12 ----> Resultado = 180
Resultado = 15 / 12 ----> Resultado = 1.25
Resultado = 15 \ 12 ----> Resultado = 1
Resultado = 15 Mod 12 ----> resultado = 3
Resultado = 12 ^ 2 ----> Resultado = 144
resultado = ( ( 4 * 3 ) / 2 ) ^ 2 ----> Resultado = 36
Estos operadores se denominan Operadores aritméticos.
Existen otras operaciones que se pueden realizar con números: comparaciones. Los operadores que realizan comparaciones se denominan Operadores relacionales. El resultado de las operaciones realizadas con estos operadores solamente admiten dos resultados: True (Cierto) o False (Falso) Estos operadores son:
= Igual que
<> No igual que
< Mayor que
<= Mayor o igual que
> Menor que
=> Igual o menor que
Estos operadores se suelen utilizar en estructuras de programa donde se tome una decisión.
El operador = puede usarse también para comparar cadenas o fechas.
Operadores Lógicos
Estos operadores sólo tienen sentido cuando hablemos de variables Booleanas, es decir, aquellas que solamente pueden tomar los valores cero y uno.
Operador Función Devuelve True si Devuelve False si
And Función AND A=True y B=True Cualquier otro caso
OrFunción OR A=True o B=True A=False y B=False
Xor Función XOR A=True y B=False A=True y B=True
A=False y B=True A=False y B=False
EqvF. Equivalente A=True y B=True A=True y B=False
A=False y B=False A=False y B=True
ImpImplicación A=True y B=True A=True y B=False
A=False y B=True
A=False y B=False
Not Negación A=False A=True
LikeIgualdad A=True A=False
Otras Funciones con números
CInt Parte entera Devuelve la parte entera de un número con decimales
AbsValor Absoluto Devuelve el valor absoluto de un número
SgnSigno Devuelve el signo de un número
Sqr Raíz cuadrada Devuelve la raíz cuadrada de un número
Exp Exponenciación Devuelve el número elevado al exponente indicado
Log Logaritmo Devuelve el logaritmo natural de ese número
Trigonométricas
Sin Seno Devuelve el valor del seno de un ángulo (Expresado
en radianes)
Cos Coseno Devuelve el coseno de un ángulo (En radianes)
Tan Tangente Devuelve la tangente de un ángulo
Atn
(Angulo en radianes)
Una función curiosa
TimerTiempo acumulado Devuelve el tiempo (en segundos) que ha pasado desde las 12 de la noche.
Generación de números aleatorios
Randomize (Numero) Inicia el generador aleatorio tomando como dato de partida el Numero. Devuelve el resultado en una variable llamada Rnd.
NOTA MUY IMPORTANTE.- Los números aleatorios generados de esta forma son siempre iguales, eso sí, dependiendo del número que se le introduzca como parámetro. Esta generación de números no produce números aleatorios pues como se dijo, dependen del numero que se meta como parámetro, y si este se repite, se repite la sucesión de números que nos crea el generador aleatorio.
La forma de obtener números realmente aleatorios es introducir como parámetro un número que sea variable con el tiempo. Ese número no puede ser otro que el número timer visto antes. Y siempre con la precaución de que medie mas de un segundo entre dos instrucciones Randomize. La función toma entonces la forma:
Randomize Timer
La función Randomize devuelve una variable Rnd con un número comprendido entre 0 y 1 (Nunca será 0 ni 1) Leyendo el valor de la variable sucesivas veces, se puede obtener una sucesión de números aleatorios. No es necesario ejecutar la instrucción Randomize Timer cada vez que se quiera obtener un dato de la variable Rnd.
Un ejemplo. Generador de números para la Lotería Primitiva
Supongamos que tenemos un formulario con una etiqueta de nombre Label1, un botón de comando de nombre Command1. Cuando hagamos click sobre el botón de comando deberá generar un número comprendido entre el 1 y el 49. En el procedimiento click de Command1 pondremos el siguiente código:
Private Sub Command1.click
Randomize Timer
A = Rnd
A = Rnd * 100
A = CInt(A)
Do While A > 49
A = A - 49
Loop
Do While A <>
A = A + 49
Loop
Label1.caption = A
End Sub
Realice este pequeño programa, con la instrucción Randomize Timer y sin ella.
Funciones con fechas.
Las fechas son cadenas especiales. Visual Basic sabe obtener y tratar la información relativa a la fecha y la hora. Dispone para ello de una declaración de variable: Date. Una variable declarada como date puede contener una fecha, una fecha y una hora o una hora solamente.
Date Devuelve la fecha de hoy. Esta fecha la toma del reloj del ordenador.
Time Devuelve la hora actual.
Now Devuelve la fecha y hora actual.
WeekDay Devuelve el día de la semana (En número, 1=Domingo, 2=Lunes,...)
Day Obtiene el día, a partir de una fecha
Month Obtiene el mes a partir de una fecha.
Year Obtiene el año a partir de una fecha.
Hour Obtiene la hora a partir de una hora
Minute Obtiene el minuto a partir de una hora.
Second Obtiene el segundo a partir de una hora.
DateAddAñade un intervalo de tiempo a una fecha
DateDiff Obtiene el intervalo de tiempo entre dos fechas
DatePart Devuelve una parte de una fecha (semana, trimestre, etc.)
DateSerial Compone una fecha a partir de parámetros relativos
TimeSerial Compone una hora a partir de parámetros relativos.
DateValue Devuelve una fecha a partir de un dato que se le parezca y VB pueda
obtener de él una fecha válida
Mediante estas instrucciones podemos obtener el dato necesario de una fecha u hora. Por ejemplo, para obtener el día de hoy solamente:
Día = Day (Now)Día será un número
El día de la semana lo obtendríamos
Diasemana = WeekDay (Now) Diasemana será un número
DateValue, una instrucción que le sacará mucho provecho
Fecha = DateValue (120796)
Fecha = DateValue (12 07 96) Fecha =12/07/96
Función FORMAT
Esta función permite presentar cadenas de numéricas o fechas de una determinada forma. Permite establecer el Formato de esa cadena.
Si recurre a la ayuda de VB acerca de esta función se va a enterar muy poco de lo que puede dar de sí. La sintaxis que presenta es :
Format(expresión[, formato[, primerdíadesemana[, primerasemanadelaño]]])
Lo mejor que puede hacer con esta definición de la sintaxis de Format es olvidarla. No le aclara mucho lo que se puede hacer con Format. La función Format se usa para poner una fecha en un determinado formato. Con la expresión :
FechadeHoy = Format (Now, "yyyy-mm-dd")
la variable FechadeHoy tendrá el valor 1998-05-21, que se refiere al día 21 de mayo de 1998, según el formato recomendado por la norma ISO-8601 para la presentación de fechas. Si hubiésemos puesto la expresión FechadeHoy = Format (Now, "dd/mm/yy") , la variable FechadeHoy contendría el valor 21/05/98 referido al día citado.
Las posibilidades de Format llegan también al
Variable = Format(123456, "Currency") Variable = 123.456 Pts
Variable = Format(123456, "Standard") Variable = 123.456,00
Veamos ahora con un poco mas de conocimiento la sintaxis de Format
Variable = Format (expresión[, formato[, firstdayofweek[, firstweekofyear]]])
Donde
expresión es una cadena o fecha válida
formato es uno de los formatos predefinidos (Standard, Currency, etc. Vea mas abajo)
firstdayofweek. Especifica el primer día de la semana. Puede tomar uno de estos valores o constantes :
Constante Valor Descripción
vbUseSystem 0 El especificado en el sistema operativo.
VbSunday 1 Domingo (valor por defecto)
vbMonday 2 Lunes
vbTuesday 3 Martes
vbWednesday 4 Miércoles
vbThursday 5 Jueves
vbFriday 6 Viernes
vbSaturday 7 Sábado
firstweekofyear Especifica cual es la primera semana del año. Puede tomar uno de los siguientes valores o constantes :
Constante Valor Descripción
vbUseSystem 0 Usa el valor del sistema operativo
vbFirstJan1 1 La primera semana es la que contiene al día 1 de Enero(Valor
por defecto
vbFirstFourDays 2 La primera semana es la que contiene al menos, 4 días de ese
año (Rec. ISO - 8601)
vbFirstFullWeek 3 La primera semana es la que tiene todos sus días en ese año
No se complique la vida con el
Observe que usamos la expresión Variable =Format (1234567,"Formato") para todos los ejemplos de números.
Para poner los números separados por millares :
Variable = Format(1234567, "##,###,###") Variable = 1.234.567
(Cada carácter # indica que ahí va un número. El separador debe ser una coma, no un punto, aunque esto depende del idioma que esté usando)
Puede poner una de estas expresiones, eso si, siempre entre comillas dobles :
General Number Muestra el número tal como lo tecleó
Currency En formato de la moneda de su sistema operativo
Fixed Sin separador de millar y dos decimales (1234567,00)
Standard Con separador de millares y dos decimales (1.234.567,00)
Percent Multiplica el número por cien y lo presenta cono
porcentaje(123456700,00%)
Scientific Usa notación científica (1,23E+06)
.
Para fechas (Observe que usamos el ejemplo Format(Now, "Formato") y Now = 21/07/98
a las 22:16:00 y pico)
General Date 21/07/98 22:16:00
Long Date martes 21 de julio de 1998
Medium Date 21-jul-98
Short Date 21/07/98
yyyy-mm-dd 1998-05-21
yy-mm-dd 98-07-21
Long Time 22:19:53
Medium Time 10:20 PM
Short Time 22:20
hh :mm :ss 22 :21 :29
hh :mm 22 :21
Format dispone de mas opciones. Sería muy largo explicarlas aquí. Para mas información, en la
MATRICES
__________
Cuando utilizamos varias variables que tienen un significado similar para nosotros, pero que son distintas (Por ejemplo, el nombre de los alumnos de una clase) podemos utilizar una matriz. Esta matriz está formada por tantos elementos como alumnos tenga la clase. El nombre asociado a cada uno de los elementos de la matriz puede ser:
Alumno (n) Donde n es el número por orden de lista de ese alumno.
Las matrices normalmente comienzan a numerar por el número 0. Este comienzo puede no ser el mas apropiado para la variable que estamos planteando, pues ningún alumno tiene el número de orden 0. Para hacer que una matriz comience a numerar por el 1 se debe definir mediante la instrucción:
Option Base 1
que debe colocarse al comienzo del módulo o formulario donde declaremos la matriz.
Para declarar la matriz se hace como con todas las variables, especificando entre paréntesis el número de elementos que componen la matriz:
Dim Alumno (25) as String
Hemos declarado que la variable alumno es una cadena, y que hay 25 elementos en esa matriz.
Una matriz también se puede declarar de la siguiente forma :
Dim Alumno(1 To 25) as String
Donde le decimos que la variable Alumno tiene 25 elementos, que el primero tiene el índice 1 y el último tiene el índice 25.
Pero imaginemos que queremos meter en la misma matriz el nombre, primer apellido y segundo apellido del alumno. Necesitaremos declarar una matriz de 25 por 3. Como todos los elementos serán cadenas de caracteres, podemos declararla de la siguiente forma:
Dim Alumno (1 To 25, 1 To 3) As String
De esta forma, el primer apellido del alumno que ocupa el puesto número 15 de la clase, será el elemento:
Alumno (15, 2)
Podemos definir matrices de dimensión superior a dos. Podemos llegar a un máximo de 60 dimensiones. Una matriz de 5 dimensiones se declararía:
Dim Variable ( 1 To N, 1 To M, 1 To P, 1 To Q, 1 To R)
entendiendo que hay N, M, P, Q y R elementos en cada una de las dimensiones respectivamente.
Una variable ya declarada como una matriz puede redimensionarse a lo largo del programa mediante la instrucción ReDim
ReDim Alumno (1To 25)
Mediante esta instrucción, estamos ReDimensionando una matriz ya declarada. No se puede redimensionar una matriz inexistente.
Mediante la declaración 1 To 25 le estamos diciendo que el primer elemento de la matriz es el 1, independientemente de lo que hayamos puesto en OPTION BASE. Si se redimensiona simplemente con el número de elementos :
ReDim (25)
le estamos diciendo que tiene 25 elementos, pero que el primero sea el 0 ó el 1 depende de
Una matriz puede redimensionarse cuantas veces se quiera a lo largo de la aplicación, pero esa redimensión no puede afectar al número de dimensiones de la matriz. Si redimensionamos la matriz perderá la información existente. Para evitar perder la información presente en la matriz, debe utilizar la sentencia ReDim Preserve.
Si usa la palabra clave Preserve en matrices de dimensión superior a 1, va a encontrarse con comportamientos no esperados. Como podrá ver en la Ayuda de VB, usando ReDim Preserve sólo puede cambiar el tamaño de la última dimensión de matriz y no puede modificar en ningún momento el número de dimensiones. NO es cierto del todo. SÍ lo podrá hacer una sola vez.
Respecto a cambiar el número de dimensiones, si ha declarado la matriz con unas dimensiones determinadas, ya no podrá cambiar las dimensiones ni con ReDim ni con ReDim Preserve. Le saldrá un error que dice que las dimensiones de la matriz ya han sido declaradas.
Pero si ha declarado la matriz sin dimensiones :
Dim MiMatriz()
puede cambiar las dimensiones Dim MiMatriz (1 To 5, 1 To 9)
y volver a cambiarlas Dim MiMatriz (1 To 8, 1 To 15, 1 To 6)
Observe que no solamente la hemos cambiado dos veces de dimensiones (la primera a 2 y la segunda a 3), sino que también hemos cambiado el número de elementos en cada dimensión.
Si hubiésemos utilizado ReDim Preserve solamente podríamos haber usado la primera de las dos líneas anteriores :
ReDim Preserve MiMatriz (1 To 5, 1 To 9)
pero ya no podríamos volver a cambiar el número de dimensiones con la segunda línea. Nos daría un error.
Con ReDim podemos cambiar el número de elementos de cada dimensión cuantas veces queramos. Por ejemplo, podemos redimensionar MiMatriz de las siguiente forma :
ReDim MiMatriz (1 To 5, 1 To 9)
ReDim MiMatriz (1 To 15, 1 To 20)
ReDim MiMatriz (1 To 25, 1 To 30)
. . . . . . . . . . . . . . . . . . . . . . . . . . .
Si hubiésemos empleado ReDim Preserve, podríamos cambiar los elementos de todas las dimensiones de la matriz una vez :
ReDim Preserve (1 To 5, 1 To 9)
a partir de ahora, solamente podemos cambiar los elementos de la última dimensión :
ReDim Preserve (1 To 5, 1 To 20)
ReDim Preserve (1 To 5, 1 To 30)
es decir, no podremos hacer esto :
ReDim Preserve (1 To 10, 1 To 30) donde se señala en negrita el error.
Esto no causa ningún error en una matriz de una dimensión, ya que si la matriz tiene sólo una dimensión, puede cambiar el tamaño de esa dimensión porque es la única y la última.
Cuando a lo largo de la aplicación se va redimensionando una matriz, podemos llegar la circunstancia de que, en un momento determinado, no sepamos las dimensiones de esa matriz.
Para conocer el índice máximo y mínimo de una matriz se usan las funciones UBound y LBound.
UBound devuelve el mayor subíndice disponible para la dimensión indicada de una matriz.
Sintaxis UBound(nombredelamatriz[, dimensión])
LBound devuelve el mayor subíndice disponible para la dimensión indicada de una matriz.
Sintaxis LBound(nombredelamatriz[, dimensión])
Ejemplo Tengamos una matriz llamada Mimatriz, de tres dimensiones. En un momento de la aplicación se ejecutó la siguiente instrucción válida :
ReDim Mimatriz (1 To 100, 0 To 3, 5 To 20)
En otro momento queremos tener el control de los índices de esa matriz, y queremos averiguar el índice menor y mayor de cada una de sus dimensiones :
(IID1= Indice Inferior Dimensión 1, ISD 1 = Indice Superior Dimensión 1, etc. )
IID 1= LBound (Mimatriz, 1) IID1 = 1
ISD1 = UBound (Mimatriz, 1) ISD1 = 100
IID 2= LBound (Mimatriz, 2) IID1 = 0
ISD2 = UBound (Mimatriz, 2) ISD1 = 3
IID 1= LBound (Mimatriz, 3) IID1 = 5
ISD1 = UBound (Mimatriz, 3) ISD1 = 20
VISUAL BASIC
Tras esta pequeña introdución al lenguaje Basic ya estamos en disposición de encender el ordenador y comenzar a trabajar con Visual-Basic. Se supone que su PC tiene instalado el programa Visual basic, bien en su versión de 16 bits si dispone de Windows 3.xx o la de 32 bits si dispone ce Win95 ó Windows NT.
Entre en el programa VB. Le aparecerá en pantalla algo similar a esto : (Para VB Vers. 4)
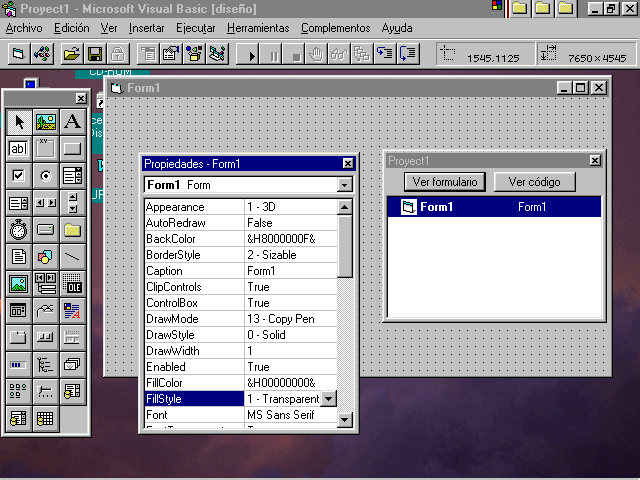
Este es el comienzo del programa . Observe que en esta pantalla existen varias cosas. En la parte superior , la barra de título del programa Visual Basic, con el texto :
Proyect1 - Microsoft Visual Basic (Diseño)
Por debajo de esta barra de Título del VB, encontramos la barra de menú de VB, con las leyendas :
Archivo Edición Ver Insertar Ejecutar Herramientas Complementos Ayuda
Por debajo de esta barra de menú tenemos la barra de herramientas, donde podrá ver varios iconos, que cada uno representa un determinada operación que Vd. puede realizar. Estas operaciones está todas en la línea de menú, y puede acceder a ellas abriendo los menús desplegables que existen en cada una de las palabrea Archivo Edición Ver ...... de esta línea de menú. El hecho de colocar las operaciones mas usuales en un icono en la barra de herramientas se hace para mayor comodidad del usuario.
A la izquierda de la pantalla tiene una caja rectangular con tres columnas de iconos. Esa caja es la Caja de Herramientas (No la confunda con la barra de herramientas de la parte superior)
Esta caja de herramientas es, salvando las distancias, lo mismo que una caja de herramientas real que pueda tener un mecánico para realizar su trabajo. En ella están los iconos que representan a los controles con los que Vd. va a desarrollar su aplicación VB. No están todos los que pueden estar, al igual que en una caja de herramientas de un mecánico no están todas las herramientas que puede usar. Están solamente las mas usuales. Si necesita alguna mas, puede cogerla de otra parte (barra de Menú, Herramientas, Controles personalizados) y agregarlos a esa caja de herramientas, al igual que lo haría un mecánico con una herramienta especial, que la metería en su caja sólo cuando va a realizar un trabajo determinado para el que la necesite.
Posiblemente esta caja de herramientas no le aparezca tal y como la ve en estos apuntes. Eso depende si Ud. tiene la versión personal o la profesional, o si usa la versión de 16 ó 32 bits. Esa caja de herramientas puede personalizarla a su gusto. Para ello, deberá cargar un
Para quitar controles de su caja de herramientas, debe proceder de forma análoga, cargando el programa AUTOxxLD.VBP, abriendo menú de herramientas, Controles personalizados, quitando la marca al cuadro situado en la parte izquierda del control a eliminar, y guardando el proyecto al salir.
En el centro, y ocupando casi toda la pantalla, tenemos el Formulario. Este Formulario es la interface gráfica de su aplicación, sobre el que podrá añadir los controles que necesite. Lo veremos mas adelante con todo detalle.
Observa dos ventanas, una denominada Ventana de Propiedades, donde puede ver las propiedades del formulario, Form1, y otra, denominada Ventana de Proyecto. Existe otra ventana, que no está en la figura anterior, la Ventana de Depuración. Por cada formulario y cada control que introduzca en el proyecto, le aparecerá otra ventana, denominada ventana de código.
No se extrañe de que esta presentación gráfica del Visual Basic coincida con otros sistemas de desarrollo (Delphi, p.e.). La lógica de desarrollo de una aplicación en Windows ha llevado a varios fabricantes de
Con lo descrito anteriormente ya tenemos, al menos, fijado el argot con el que expresarnos para comenzar a estudiar el VISUAL BASIC. Veamos con un poco mas detalle la Ventana de Código.
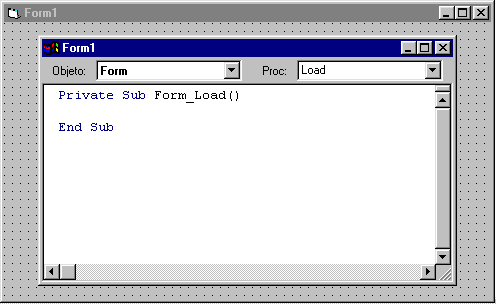
Esta figura le muestra un Formulario con su ventana de código. Cada objeto gráfico de VB tiene su propia ventana de código. Así, si en este formulario hubiésemos introducido un Label y dos CommandButton, todos ellos tendrían su propia ventana de código. La ventana de código la podemos ver haciendo doble click sobre cualquier objeto de nuestro proyecto. En este caso hemos hecho doble click sobre el único objeto que teníamos : el formulario.
Observe las dos cajas de la parte superior, uno con la inscripción Objeto : que en el momento que le sacamos la
Haciendo click sobre la flecha de cada lista, se despliega un menú, en la lista de objetos se desplegará una lista con los nombres de cada objeto existente en ese momento dentro del formulario. Haciendo click sobre uno de los nombres, nos presentará la ventana de código de ese objeto. Todos los objetos gráficos (controles) existentes dentro de un formulario y el propio formulario aparecerán en la misma lista de objetos.
Haciendo click sobre la flecha de la lista de procedimientos, se despliega la lista con todos los procedimientos posibles para ese objeto. Siempre saldrá uno. Si tenemos escrito código en uno de los procedimientos, saldrá por defecto ese procedimiento para el cual hemos escrito el código. Si no hay código en ninguno de los procedimientos, saldrá el que tenga por defecto cada objeto.
Solamente nos queda por decir, para cerrar este capítulo, que es un procedimiento.
Para ello vamos a explicar lo que es un evento. Un Evento es algo que le puede ocurrir a un objeto. En una internase gráfica, lo que le puede ocurrir a un objeto es que se le haga click, doble click, que se pase el cursor del ratón por encima, etc. Este es el Evento. El Procedimiento es la respuesta por parte de ese objeto, al evento que le está sucediendo.
Esa respuesta, esa forma de Proceder del objeto al evento que le está sucediendo, debemos programarla según nuestras necesidades, es decir, debemos escribir el código que necesite nuestra aplicación como respuesta al evento que acaba de ocurrir. Posiblemente, no queramos ninguna respuesta a muchos de los eventos que pueden acaecer a un objeto. Cada objeto tiene muchos eventos y solamente queremos aprovechar los que nos interesan. Para que un evento no produzca ningún
Observará que el primer elemento del menú desplegable de la lista de objetos se denomina General. Este no es en realidad ningún objeto, sino un apartado existente en cada formulario, que, al desplegar su lista de procedimientos tiene la sección de declaraciones, donde debemos declarar las variables que queremos que afecten a todo el formulario y sus controles, y tendrá además, los nombres de todos los procedimientos que introduzcamos (véase un poco mas adelante). En este menú desplegable de la lista de procedimientos del General verá con frecuencia cosas que Vd. no puso allí. Cosas tales como Command1_click, y en la ventana un determinado código. Esto ocurre cuando se borra algún control que tenía escrito código en alguno de sus procedimientos. Visual Basic sabe lo mucho que cuesta escribir el código asociado a un control. Si borramos un control de nuestro formulario accidentalmente, después de haber introducido todo el código asociado a él, Visual Basic nos sorprende con que ese código no lo tira inmediatamente, sino que lo
El primer estorbo lo observará si crea otro control con el mismo nombre, cosa fácil ya que VB da un nombre por defecto a cada control (Command1, Command2....). El código asociado al control eliminado pasará automáticamente al nuevo control con el mismo nombre.
Una aplicación puede tener todo su código escrito en los sucesivos procedimientos del formulario y de los controles que tenga ese formulario.
Puede ocurrir que un determinado evento no esté entre los posibles eventos de los controles de nuestra aplicación. Piense por ejemplo, el evento de que la variable A sea igual a la variable B. No existe en ninguno de los controles ese procedimiento. No se preocupe, puede crear un procedimiento que se ejecute cuando su programa lo decida. Podemos añadir cuantos procedimientos queramos. Estos procedimientos se añaden al formulario, y deberán definirse por un nombre que Vd. debe elegir. Para que se ejecuten las instrucciones (código) incluido en ese procedimiento, basta simplemente con nombrarlo por ese nombre.
Para insertar un procedimiento debe ir a la barra de menú, hacer click sobre Insertar, y en el menú que le desplegará, volver a hacer click sobre Procedimiento. VB le presentará un cuadro donde le pedirá el nombre, si quiere que sea un procedimiento, una función o una propiedad. A lo largo del curso irá viendo que es cada cosa.
Escribiendo el código en los sucesivos procedimientos, bien en los propios de cada objeto, bien en los procedimientos que vayamos creando, es posible completar la aplicación. Pero en una aplicación larga esta forma de escribir el código no sería la mas adecuada. Es mas, posiblemente sería demasiado engorroso escribirla de esta forma, y muy probablemente deberíamos escribir el mismo código para varios procedimientos, lo que alargaría inútilmente el programa y el tiempo de desarrollo.
Para disponer de un sitio donde escribir parte (o la mayor parte) de su programa, puede introducir uno o varios módulos. Expliquemos lo que es un módulo.
Un Módulo es una parte del programa donde solamente puede escribir código. Es igual que un formulario, sin interface gráfica. Un profesor de Visual Basic lo expresaba diciendo que un Módulo es un Formulario sin cara. En un módulo pueden existir procedimientos al igual que en los formularios, pero como un módulo no tiene interface gráfica, esos procedimientos debe introducirlos el programador tal y como explicamos un poco mas atrás. El módulo tiene su propia ventana de código, al igual que un formulario, con un objeto único, el apartado General. Aquí también tenemos la sección de declaraciones, al igual que los formularios. En esta sección de declaraciones se comporta de manera similar a la de los formularios, pero permite algo que no nos permite la sección de declaraciones de un formulario : Declarar variables que se pueden utilizar en todo el programa. Esto ya lo ha visto mas atrás, con las sentencia de declaración Global y Public.
Los módulos se emplean para la declaración de variables globales, y para escribir el código de la aplicación que sea común a varios formularios. Esto nos evita tener que repetir código inútilmente. Ese código común se escribirá en un procedimiento que previamente habremos insertado en este módulo, y lo citaremos por su nombre desde cualquier parte del programa.
¿Cual es el nombre de un procedimiento existente dentro de un módulo ? Depende. Si estamos ejecutando código escrito en otro procedimiento dentro del mismo módulo, es decir, si estamos dentro de ese mismo módulo, basta con citarlo por su nombre : p.e., si en el MóduloA tenemos un procedimiento llamado Procedimiento1, y queremos llamarle desde una línea de código dentro de ese mismo módulo, basta con referirse a él con :
Procedimiento1
Si la línea de código donde nos vamos a referir a él está fuera de MóduloA, deberemos referirnos a ese procedimiento con :
MóduloA.Procedimiento1
Lo mismo podemos decir para cualquier procedimiento insertado en un formulario. Desde dentro del formulario basta con referirse a él citándolo por su nombre. Desde fuera de ese formulario deberemos citarle como :
Formulariox.Procedimientoy
donde damos por hecho que Formulariox es el nombre del formulario que lo contiene, y Procedimientoy es el nombre del procedimiento.
Fíjese en el punto usado como separador entre el nombre del formulario y el nombre del procedimiento. VB usa como separador un punto. Usa el separador para separar el nombre de un control y una de sus propiedades (Label1.Caption), para separar el nombre del formulario del nombre de uno de sus controles (Formulario1.label1.caption) Se irá familiarizando con la terminología VB según vayamos avanzando en el curso.
Funciones
Al igual que introducimos Procedimientos, podemos introducir Funciones en nuestra aplicación. Una Función es un Procedimiento al que le pasamos uno o varios parámetros. (O Ninguno) Verá los Procedimientos y funciones mas adelante (Cap. 15). Al igual que los Procedimientos, pueden ser
Main
Merece la pena pararse un poco para estudiar el Procedimiento Main. Para verlo con mas detalle, comentaremos como comienza a trabajar una aplicación realizada en Visual Basic.
Imaginemos una aplicación que tiene 3 Formularios. En cada uno de ellos tiene código. Logicamente la aplicación tendrá que presentar uno de ellos en primer lugar. Deberemos decirle a Visual Basic cual es el formulario inicial, y será ese por el que empiece. En ese formulario dispondremos el código necesario para que la aplicación se ejecute en el orden deseado.
Si hacemos click en la Barra de Menú de Visual Basic, en Herramientas | Opciones obtendremos el siguiente cuadro de diálogo :
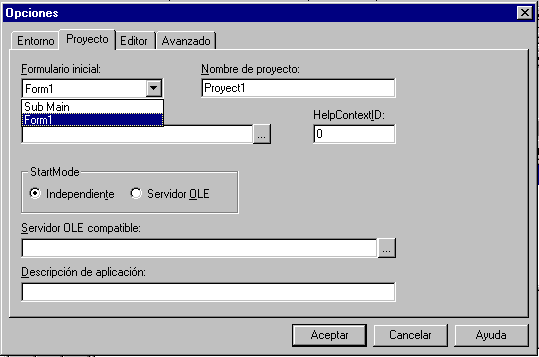
Verá que tiene 4
¡ Recuerde que Main debe estar en un Módulo !
El cuadro de diálogo anterior sirve además para otras cosas. Entre ellas poner el nombre del proyecto (nombre que no aparecerá por ninguna parte, solo en los datos internos de la aplicación) y su descripción.
En otra pestaña podemos configurar varias prestaciones del entorno de trabajo :
Guardar la aplicación antes de ejecutar. Esta prestación nos va a evitar muchos disgustos. Es muy práctico guardar la aplicación antes de ejecutarla, pues de esta forma evitamos que, si nuestra aplicación tiene un error tal que hagamos colgarse a Windows, siempre tendremos la aplicación metida en el disco duro. Pero también es una pequeña pesadez tener que esperar a que se guarde cada vez que la ejecutamos.
Si tenemos la activada la casilla Declaración de variables requerida nos pondrá automáticamente Option Explicit en el encabezamiento de todas las secciones de declaraciones de la aplicación.
Podemos elegir también las ventanas que queremos que estén siempre visibles, y que verifique automáticamente la sintaxis de una instrucción en el momento de escribirla.
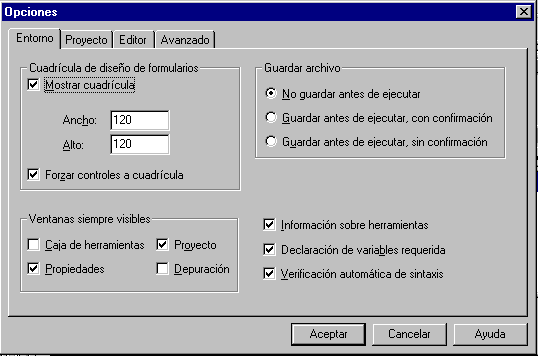
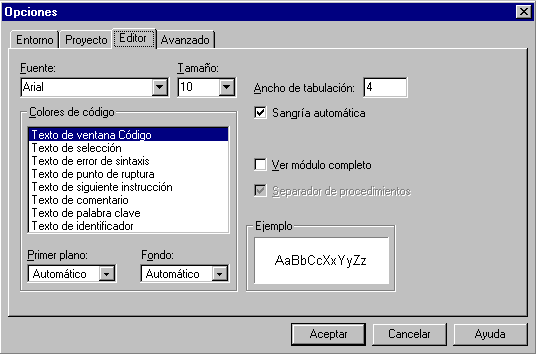
La pestaña de Editor nos permite fundamentalmente 2 cosas :
Ver solamente el código correspondiente al procedimiento que estamos escribiendo ó Ver el código del Módulo (o Formulario) completo. En este último caso es un poco mas difícil de manejar la ventana de código, sobre todo si el programador no está muy habituado a ello. Le presenta procedimiento tras procedimiento, separados por una línea. Para seleccionar una u otra opción hay que seleccionar o deseleccionar la casilla Ver módulo completo.
Cambiar el color de la letra y del fondo del código, según el tipo que sea (código, comentario, error devuelto, etc.). Los alumnos mas aventajados y con ganas de marear al profesor y, lo que es peor, a sus compañeros, conocen la forma de poner como invisible una parte del texto del código. Si observa comportamientos raros en el texto donde escribe el código, revise el cuadro de Colores de Código.
0 comentarios:
Publicar un comentario